スタンドアロン・ルートCAを親とするエンタープライズ下位CAのインストール
下位CAの構成
以下の手順は下位CAとして構成するコンピューターで行います。
-
[アプリケーションの追加と削除]を起動します。
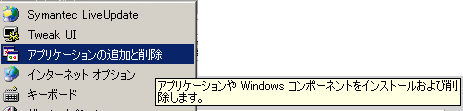
-
[Windowsコンポーネントの追加と削除]をクリックします。
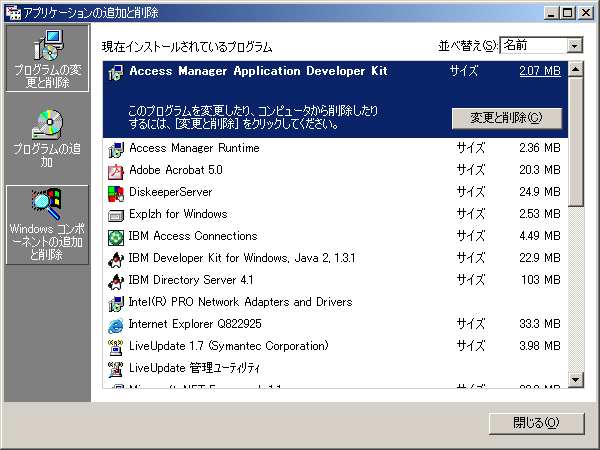
-
[次へ]をクリックします。
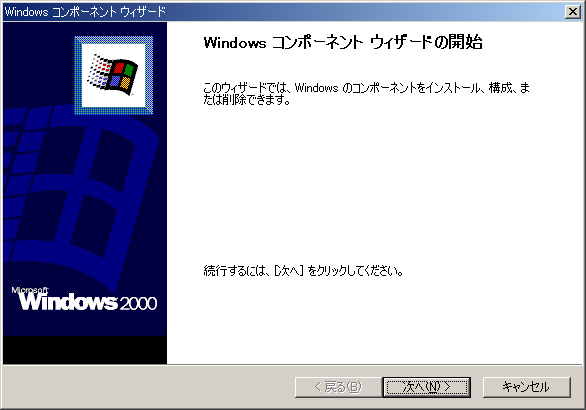
-
[証明書サービス]にチェックを入れます。
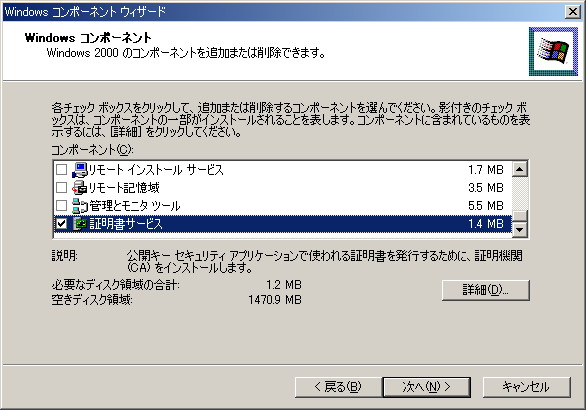
-
警告ダイアログボックスには[はい(Y)]をクリックします。[次へ]をクリックします。

-
証明機関の種類として[エンタープライズの下位CA]を選択し、[詳細オプション]にチェックを入れます。
Active Directryドメインのメンバーではない場合には、エンタープライズCAオプションはグレーアウトし選択できません。
[次へ]をクリックします。

-
[次へ]をクリックします。
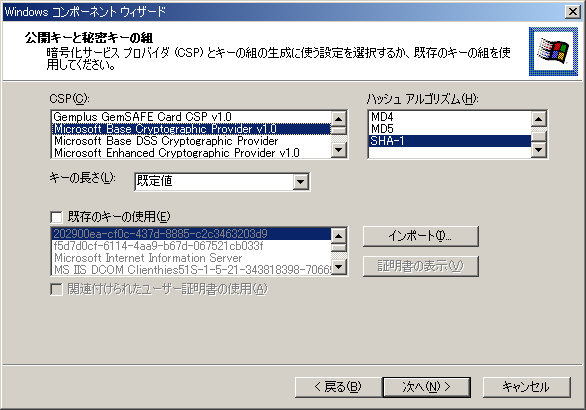
-
[識別情報]を入力し[次へ]をクリックします。

-
各パスを入力し[次へ]をクリックします。
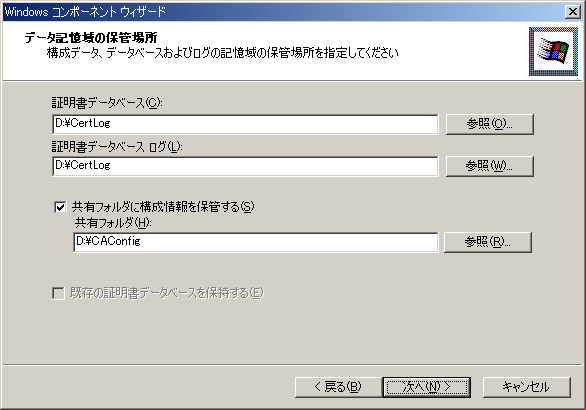
-
前項で入力したパスが存在しない場合には、次のダイアログボックスが表示されます。[はい(Y)]をクリックします。

-
(自分自身を証明してくれる)親CAの情報を入力します。

-
既にIISがインストールされている場合には、次のダイアログボックスが表示されます。[OK]をクリックします。

-
[コンポーネントの構成]が始まります。
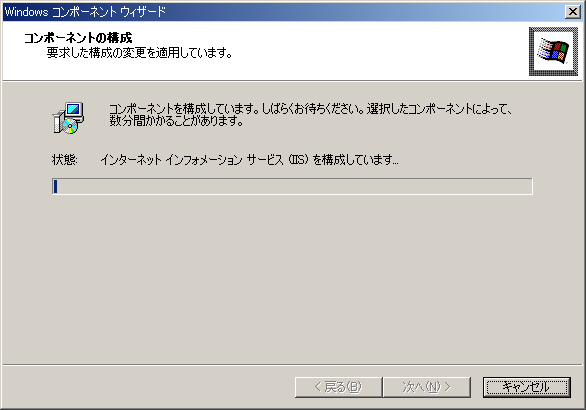
-
[Microsoft証明書サービス]メッセージは[OK]をクリックします。

-
[Microsoft証明書サービス]メッセージはファイルパスをメモし[OK]をクリックします。

-
[完了]をクリックします。
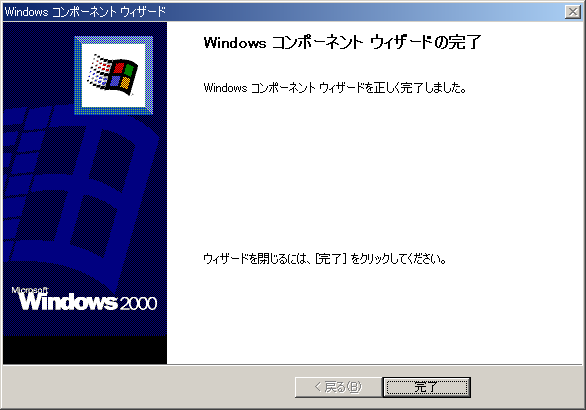
-
証明書サービスを使用した証明書要求の送信に従って、証明書を要求します。エンコード証明書要求は2手順前のファイルの内容です。


下位CAの承認
以下の手順は親CAで行います。
-
証明書要求の承認に従って承認します。下位CA証明書とそれをインストールするための証明書の二つとも発行します
親CAの証明書自動発行への切り替え
デフォルトは管理者の手動による証明書発行手続きを自動発行に切り替えます。
以下の手順は親CAで行います。
-
スタートメニューの[管理ツール]から[証明機関]を起動します。

-
親CA名を右クリックし[プロパティ]をクリックします。

-
[ポリシーモジュール]タブを開き、[構成]をクリックします。

-
[規定の操作]を「常に証明書を発行する」に変更し[OK]をクリックします。

-
ダイアログボックスが表示されます。[OK]をクリックします。

-
[操作]メニュー−[すべてのタスク]から[サービスの停止]をクリックし、サービスが停止したあと、同様の手順でサービスを開始します。

下位CAで証明書のインストール
以下の手順は下位CAで行います。
-
証明書のダウンロードとインストールに従って証明書をインストールします。
-
スタートメニューの[管理ツール]から[証明機関]を起動します。

-
CA機関の右クリックメニュー[すべてのタスク]−[証明書の要求]をクリックします。

-
次のダイアログは[キャンセル]で閉じます。

-
[CAの証明書要求]ダイアログの[親CA]をプルダウンすると親CA名が入ります。[OK]をクリックします。

-
[証明書サービス]が起動します。
-
この後、運用によっては親CAの自動証明書発行設定を手動に設定変更します。
CAの種類
スタンドアロン・ルートCAのインストール
エンタープライズ・ルートCAのインストール
|